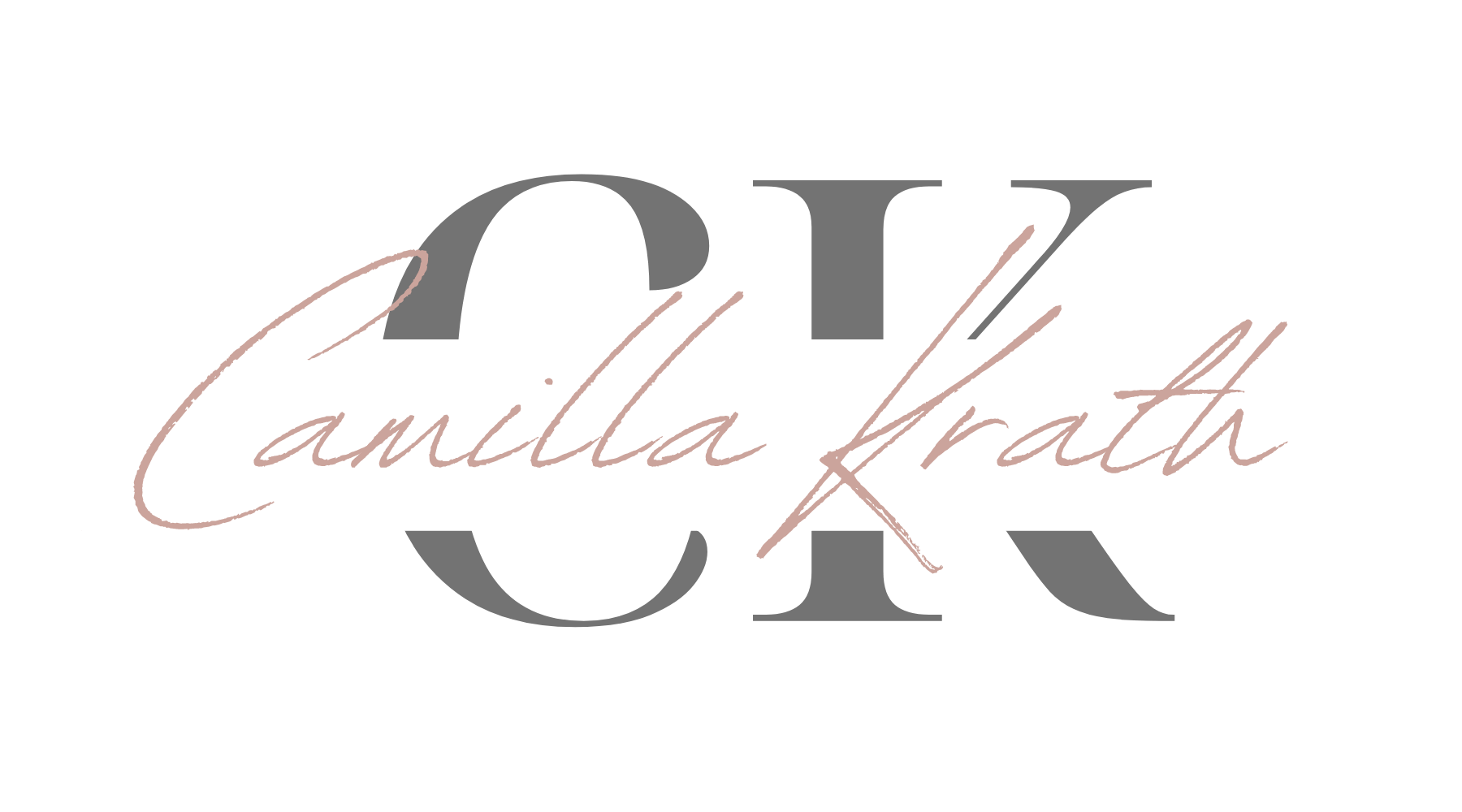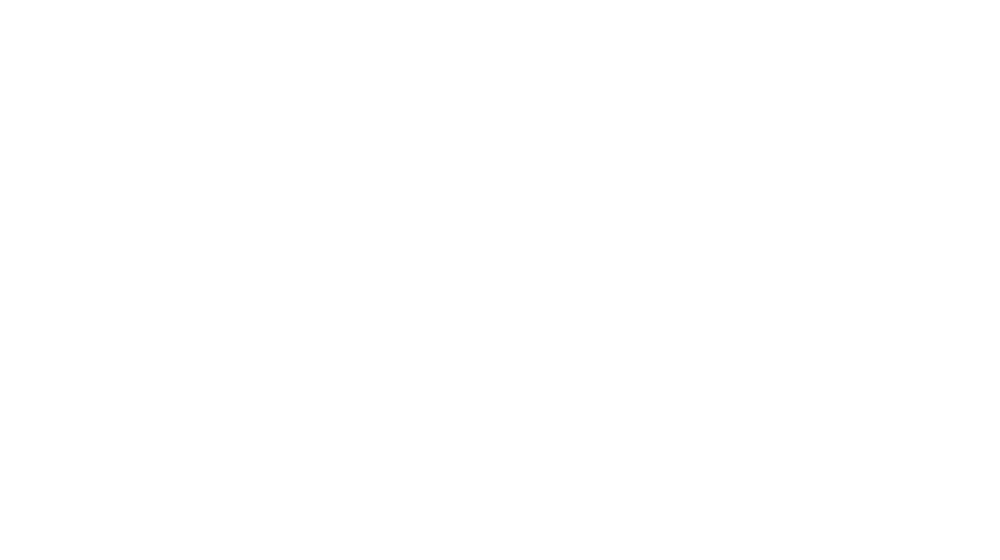Så du vil gerne vide, hvordan dine billeder kan se ud som en stjerne grafisk designers ved hjælp af Canva?
Tro det eller ej, det er faktisk en mulighed med disse Top Canva tips!
Spørger du en grafisk designer vil de sige at Adobe-produkter er de bedste når det kommer til billedbehandling og produktion, men det kræver også en højere grafisk eksamen for at kunne bruge de produkter optimalt.
Derfor er jeg er her for at fortælle dig, at du faktisk kan opnå et niveau af professionalisme ved at bruge Canva!
Canva har stadig nogle begrænsninger, men det er den mest robuste platform jeg har set uden for Adobe-familien, og jeg laver personligt selv mine billeder i Canva-skabeloner, fordi jeg kan se, hvordan Canva virkelig opfylder alt det man har brug for som en begynderdesigner eller slet ikke en designer overhoved.
Før vi dykker ned i selve de fede Canva Tips, så lad os lige tale lidt om hvad Canva egentlig er og hvad du rent faktisk kan skabe med Canva, for at være helt ærlig, så er listen virkelig endeløs!
Hvad er Canva?
Hvis design ikke lige er din stærke side, så er Canva den perfekte platform for dig! Du kan nemlig ganske nemt lave socialmedie grafik, magasin covers, e-bøger, arbejdsbøger osv. Ved hjælp af Canva uden at have nogen grafisk design færdighed, overhovedet.
Canva har også masser af gratis skabeloner til din rådighed, så på de dage hvor du måske ikke føler dig så kreativ, så du kan bare bruge en af disse skabeloner til at lave grafik inden for få minutter!
Og det fede ved Canva er, at det er via “Drag & Drop” systemet, som du måske kender det fra hjemmesideopbygning mv.
Hvad kan du lave i Canva?
- Arbejdsbøger
- Guides
- Tjeklister
- Webside Brand Grafik
- Logo
- Sociale medier billeder
- Redigerbare skabeloner
- Powerpoint sider til e-kurser og Webinars
- Visitkort
- Kalendere
- E-bøger
- Præsentationer
- Magasiner
- Infografik
- Menu
- osv. osv. osv.
Nu da du ved, at du grundlæggende kan oprette det meste i Canva, lad os så lige tale om de to typer af Canva Platforme, som du kan vælge imellem.
Få sendt 20+ Canva skabeloner direkte til din indbakke for 0,-!
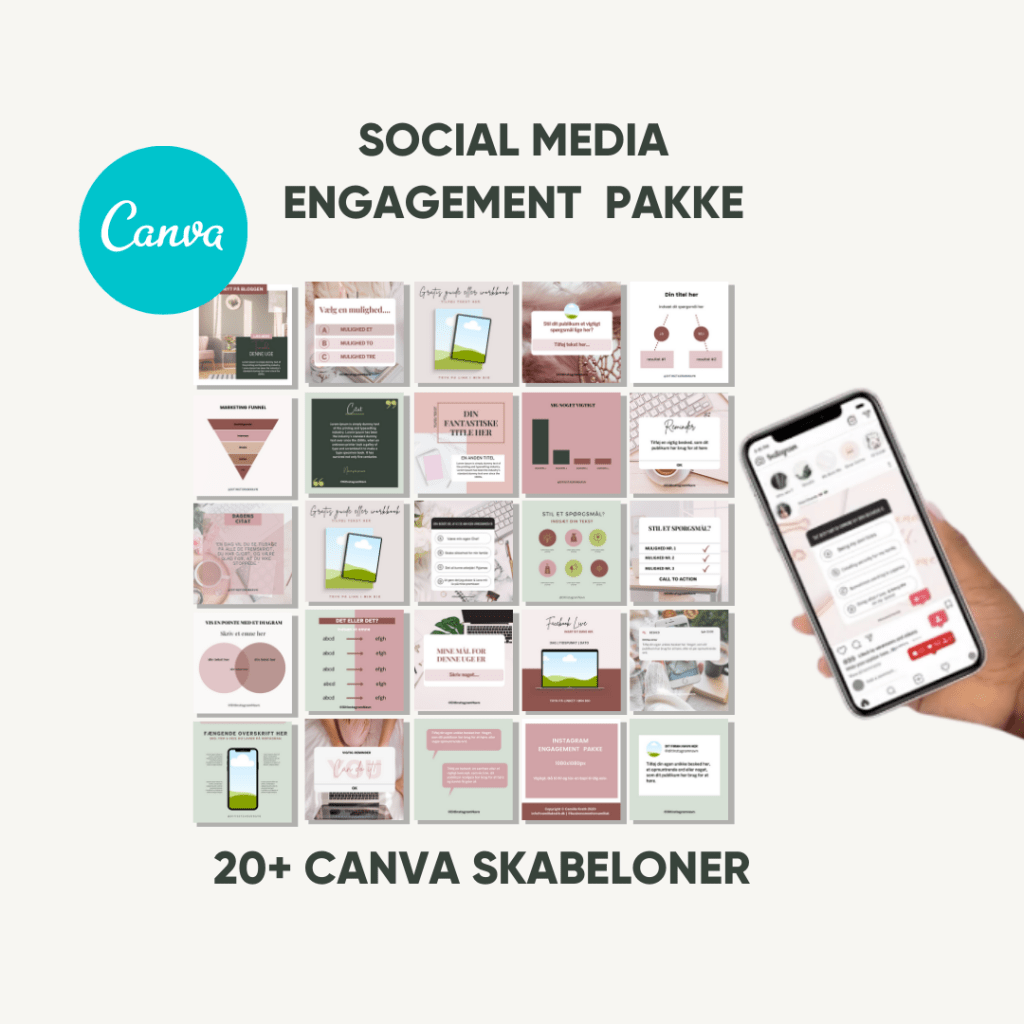
Design lækre on-brand billeder uden at være grafisk designer
20+ Scroll-stoppende Canva skabeloner
Canva Tips: Den gratis vs betalte konto
Jeg vil lige medtage grafikken fra Canvas hjemmeside, så du kan se lige fra hestens egen mund, alle forskellene mellem den gratis version af Canva og den betalte version af Canva.
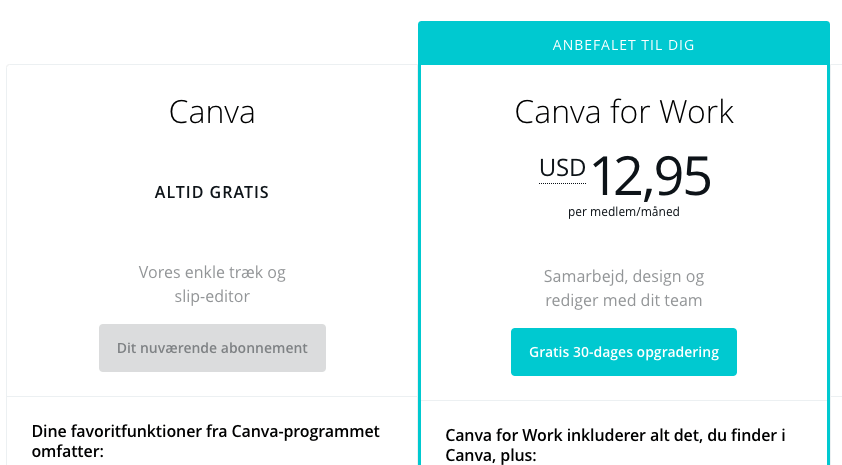
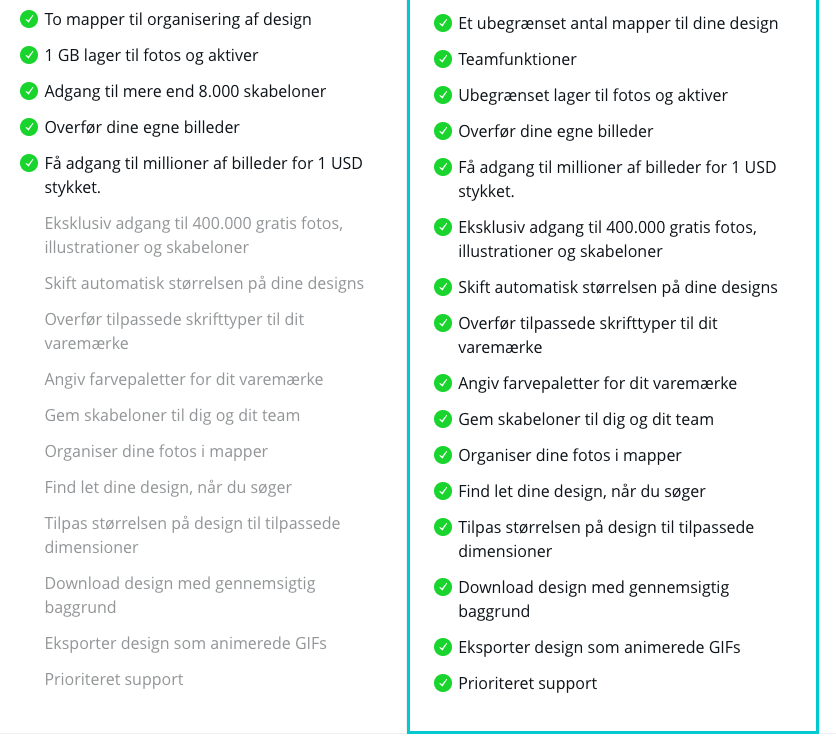
Fordi jeg fremover skal bruge Canva som en ressource til at skabe skabeloner, e-bøger osv. som jeg sælger videre, har jeg lige opgraderet til at abonnere på den betalte version af Canva.
Men tro mig de $ 12.95 om måneden ( ca. 85 kr) er en virkelig lav pris (- og alle pengene værd!), hvis du vil prøve og sammenligne det med, hvad der koster med f.eks. et Adobe CC-abonnement.
Men er du lige startet ud og først skal lære hvordan Canva bruges, så er den gratis version også rigtig værdifuld til dit markedsføringsmateriale.
Jeg vil dog gerne lige give mine overordnede fordele ved at opgradere til den betalte version.
De vigtigste fordele for mig mellem Gratis vs Betalt er:
Muligheden for at downloade logoer med gennemsigtige baggrunde.
Lad os sige, at du laver dit logo i Canva, og så vil du gerne downloade det for at kunne bruge det i stort set alt indhold, markedsføring, hjemmeside mv. Det betyder at du skal have baggrunden til at være gennemsigtig. Den eneste løsning på dette er, at kopiere og indsætte dit logo på alt du laver inden i Canva. Mens dette virker på designs, du opretter i Canva, vil det ikke fungere, hvis du prøver at placere dit logo på din hjemmeside, så vil det have en hvid (eller hvilken farve du valgte) som baggrund.
Så den betalte version giver dig mulighed for at downloade PNG filer med gennemsigtig
Evnen til at ændre størrelse på dine designs.
Hvis du skal lave en socialmedie grafik, og du hurtigt vil ændre størrelsen til et andet Socialmedie, hvor du skal bruge det samme billede, men i et andet format, så er det med den betalte version af Canva du kan det på få sekunder. Hvis du blot har den gratis version af Canva, så skal du oprette et nyt design, med den nye størrelse og derefter kopiere, indsætte og omforme elementerne.
Kan tilføje dine egne skrifttyper
Hvis du allerede har valgt en specifik skrifttype til dit eget Brand, der ikke findes i Canva, kan du downloade den specifikke skrifttype direkte ind i Canva, så den altid er tilgængelig, hvis du har det betalte version.
Har du blot den gratis version, så kan du kun bruge de skrifttyper der er tilgængelige i Canva.
Oprette flere mapper
Det er ikke sikkert at dette er relevant for dig, hvis du kun skaber et par projekter om året eller blot skal lave nogle få grafiske billeder til eget brug. For mig betyder det super meget da jeg også laver grafiske projekter for mine kunder, så det at have muligheden for at oprette mere end to mapper er et must for at holde det hele organiseret. Jeg kan nemt forestille mig det kaos, der ville opstå, hvis jeg ikke havde mapperne.
Tilføj dine egne Brand farver
Igen, måske ikke så aktuelt, hvis du bare laver nogle få ting, men at have øjeblikkelig adgang til dine egne Brand farver er super hjælpsomt. Uden det, skal du kopiere dine “hex-koder” for at vælge dine specifikke farver hver gang du opretter en ny grafik!
Organiser dine uploads i mapper
Hvis du er lidt lige som mig, har du omkring 300+ billeder / grafik i din downloadmappe, denne mulighed vil gøre det så meget nemmere at holde orden og finde et billede, når du har brug for det.
Med den betalte version af Canva, har du netop muligheden for at organiserer dine billeder i specifikke mapper.
Ubegrænset billed opbevaring
Dette relaterer lidt ind i ovenstående, personligt ville jeg ville være langt over opbevaringsgrænsen for den gratis version og har derfor absolut brug for den ubegrænsede billed opbevaring, der følger med Canvas betalte version. !
Nu til de faktiske Canva Tips!
-
Opret mapper til uploads og også dine designs.
Hvis du ikke drager fordel af muligheden for at oprette mapper på Canva, gør du dig selv en bjørnetjeneste!
Alle dine designs gemmes i et område på Canva, men du kan oprette mapper, så når du ved, hvad du leder efter (for eksempel Pinterest-pin-skabeloner), kan du finde dem hurtigere og nemt. Når du har brugt Canva i et par måneder, har du muligvis en overvældende mængde design, du har oprettet, og du bliver nødt til at søge gennem dem alle for at finde ud af, hvad du leder efter, spild af tid!
Opret mapper, der giver mening til dine behov, og når du har oprettet et nyt design, skal du sørge for at gå ind og flytte designet til en relevant mappe, så du let kan finde det senere, hvis du har brug for det.
Du kan også oprette mapper til dine uploadede billeder! Dette er godt, hvis du uploader forskellige typer billeder. Jeg har oprettet mapper til forskellige håndtegnet grafik og baggrunde, mine logoer, elementer og stock-fotos. Så de er lettere for mig at finde, når jeg har brug for dem!
2. Opret flere billeder i en enkelt fil til hele ugens social medie indlæg
Noget, jeg kan lide at gøre, når jeg opretter flere billeder til mine sociale medier er at oprette dem alle i ét design. For at gøre dette er alt, hvad du skal gøre, tryk “+ Tilføj en ny side.”
Når jeg derefter vil gemme dem på min computer, kan jeg gemme dem hver for sig, men når jeg vil finde alle billederne, jeg har oprettet til en given uges social medie indlæg, kan jeg finde dem alle sammen grupperet på Canva.
Dette holder mine Canva-filer mere organiserede, sparer mig tid, når jeg finder grafik, og sparer mig tid, når jeg faktisk opretter dem, fordi jeg ikke behøver at lukke det, jeg arbejder på, derefter åbne en ny fil og starte fra bunden igen.
Plus det gør at du har mulighed for at skabe et overblik af hvad du gerne vil poste på de sociale medier mv.
3. Brug skabeloner
At købe eller oprette skabeloner og bruge dem igen og igen for at skabe nye og unikke designs er sandsynligvis det største tidsbesparende Canva-hack, jeg har opdaget.
Dette er en virkelig god hjælp til design, som du har tendens til at oprette igen og igen, som billeder til sociale medier.
Få sendt 20+ Canva skabeloner direkte til din indbakke for 0,-!
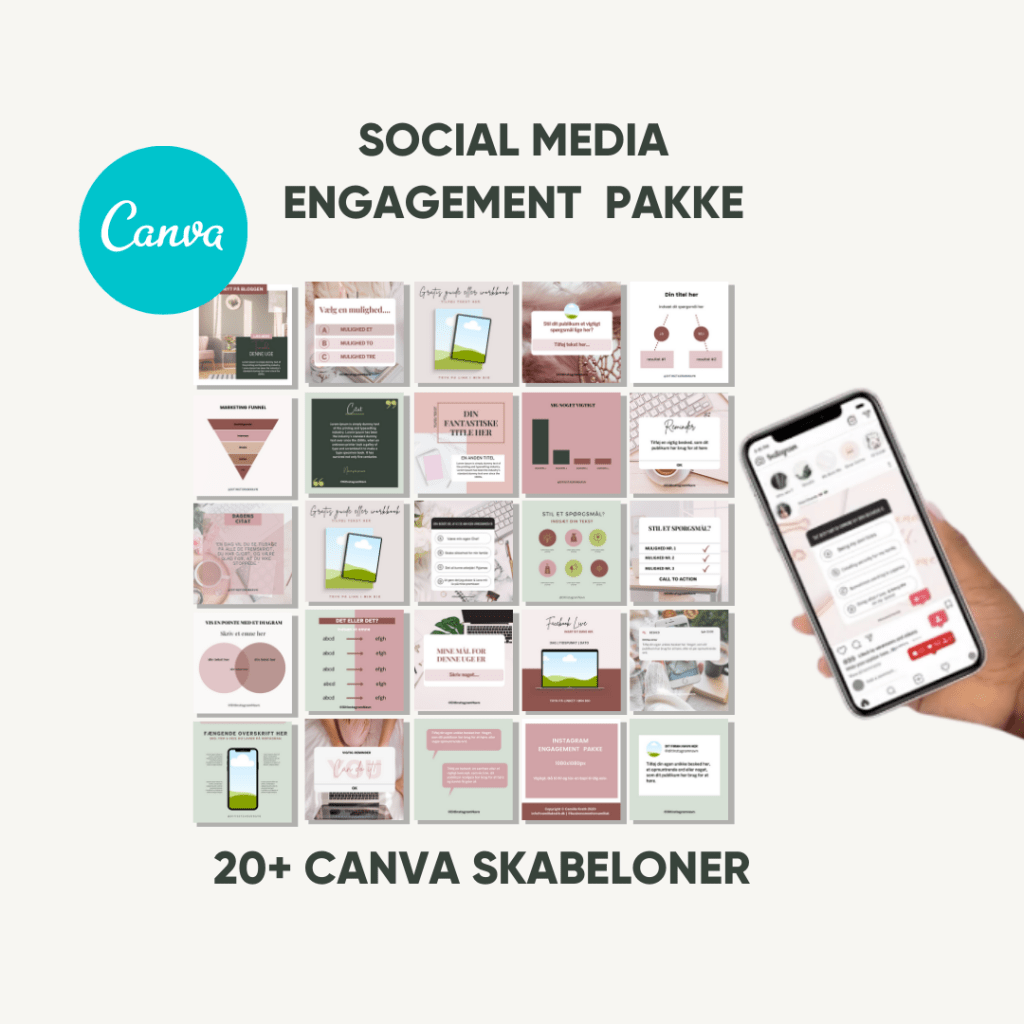
Design lækre on-brand billeder uden at være grafisk designer
20+ Scroll-stoppende Canva skabeloner
4. Upload stock fotos og grafik forud
Canva har billeder tilgængelige for dig at bruge. Nogle er gratis, og andre vil koste dig en lille smule at bruge, men du kan også uploade dine egne fotos eller stock fotos, du kan bruge til dine design.
Jeg synes, det fremskynder processen med at designe billeder, grafik, freebies osv. , når jeg uploader grafik eller fotos, som jeg planlægger at inkludere i mit design, før jeg begynder. Det forhindre mig i at gå frem og tilbage og overalt, hvilket har en tendens til at dreje min fokus fra opgaven. Så prøv at bestemme, hvilke stock-fotos du muligvis bruger, download dem til din computer, og upload dem derefter til Canva, inden du begynder dit design.
5. Tilpas størrelsen på dit design
I Canva er det super nemt at lave præcis den størrelse billede eller grafik du har brug for, og du kan bruge det samme billede til forskellige medier.
Når du har lavet f.eks. et billede til din blog, så kan du bruge det samme billede, blot tilpasse størrelsen, så det passer til de sociale medier. På den måde, kan du spare tid og bruge det samme design over alle dine platforme. Du kan derfor nemt og hurtigt lave et billede til Instagram, hvor du deler forside billedet til dit nye blogindlæg, og på den måde promovere dit blogindlæg.
6. Forskellige skrifttyper i samme tekstfelt
I Canva er det muligt at skifte skrifttype inden i det samme tekstfelt. Så hvis du har en overskift på et billede, så kan det give en lækker effekt, at den første del af overskriften har en skrifttype og den anden del har en anden skrifttype og evt- skriftfarve.
7. Find farver udfra et billede
I Canva kan du nu finde farvekoder ved hjælp af billeder. Så når du laver et design i Canva og bruger et billede, det være et du selv har uploadet eller et du har fra Canvas billed bibliotek, så giver Canva di de 5 mest brugte farver der er i billedet. På den måde kan du skabe en helhed i den grafik du laver, når det kommer til farver.
8. Skab designs til alle dele af din virksomhed
Canva er det sted hvor du med lethed kan skabe ALT det du har brug for i din virksomhed, når det kommer til grafik. Du kan lave billeder til din hjemmeside i de helt rette størrelser. Du kan lave billeder til dine sociale medier, som afspejler dit Brand. Du kan lave freebies, så du kan få samlet nye læsere til dit nyhedsbrev, så du dermed altid har loyale mennesker at sælge til. I Canva kan du stort set designe ALT, så det er bare med at komme i gang.